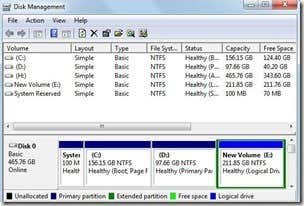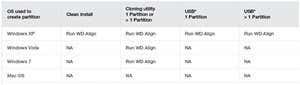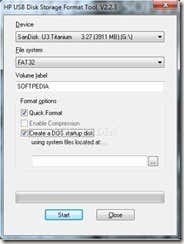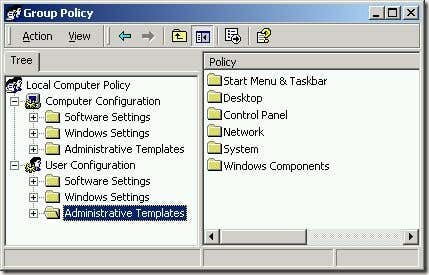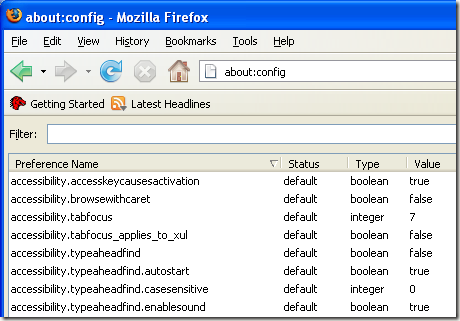Change the picture on your Welcome screen
By default, each user account in Microsoft Windows XP has a standard picture (such as a chessset, a dog, or an astronaut) associated with it. If you’d like to make the picture more personal, you can add your own image for each account. Changing pictures is fun, and it makes it easier for young children to use your computer. To change the picture on the Welcome screen
1. Log on to your computer as an administrator.
2. Click Start, and then click Control Panel. Start menu with Control Panel selected
3. Under Pick a category, click User Accounts. Control Panel window with User Accounts selected
4. Under or pick an account to change, click the account you want to choose a picture for. User Accounts window with account selected
5. Under What do you want to change…, click Change the picture. User Accounts window with Change the picture selected
6. Click Browse for more pictures. User Accounts window Pick a new picture page with Browse for more
pictures selected
7. Click the picture you want to display for that account, and then click Open.Browsing My Pictures folder with image and Open button selected Windows XP displays the picture on the Welcome screen for the
account you selected. To choose pictures for other accounts, return to step 3. Type without using the keyboard (On-Screen Keyboard) Instead of relying on the physical keyboard to type and enter data,
you can use On-Screen Keyboard. On-Screen Keyboard displays a visual keyboard with all the
standard keys. You can select keys using the mouse or another pointing device, or you can use a
single key or group of keys to cycle through the keys on the screen. * Open On-Screen Keyboard by
clicking the Start button Picture of the Start button, clicking All Programs, clicking Accessories, clicking Ease of Access, and then clicking On-Screen Keyboard. Select a layout for On-Screen Keyboard You can adjust the layout, alignment, or number of keys that appear on On-Screen Keyboard. Show all To change the
keyboard layout You can display On-Screen Keyboard in two different views (Standard Keyboard
or Enhanced Keyboard) to promote faster typing or maximize thenumber of available keys.
1. Open On-Screen Keyboard by clicking the Start button Picture of the Startbutton, clicking All Programs,
clicking Accessories, clicking Ease of Access, and then clickingOn-Screen Keyboard.
2. Click Keyboard, and then select Enhanced Keyboard or StandardKeyboard. To organize keys either
in rows or like a keyboard Block layout displays the keys in verticaland horizontal rows, which can
make selecting the keys easier. Regular layout displays the keys in overlapping rows, simulating a physical keyboard.
1. Open On-Screen Keyboard by clicking the Start button Picture of the Start button, clicking All Programs, clicking Accessories, clicking Ease of Access, and then clicking
On-Screen Keyboard.
2. Click Keyboard, and then select Regular Layout or Block Layout. Change how information is entered into
On-Screen Keyboard There are three ways to enter data in On-Screen Keyboard:
o Clicking mode. In clicking mode, you click the on-screen keys to type text. oHovering mode. In hovering mode, you use a mouse or joystick to point to a key for a predefined period of time, and the selected character is typed automatically.
o Scanning mode. In scanning mode, On-Screen Keyboard continually scans the keyboard and highlights
areas where you can type keyboard characters by pressing a hot key or using a switch-input device. Use
scanning mode to select keys with a single button or key. Change the font for On-Screen Keyboard keys
On-Screen Keyboard might be easier to use if you change the font used to illustrate the keys on the
screen. The fonts that most people find easiest to see on the screen areVerdana and Arial.
1. Open On-Screen Keyboard by clicking the Start button Picture of the Start button, clicking All Programs,
clicking Accessories, clicking Ease of Access, and then clicking On-Screen Keyboard.
2. Click the Settings menu, and then click Font.
3. In the Font box, select a font, and then click OK. Set On-Screen Keyboard to use audible clicks You can have On-Screen Keyboard make an audible click when a key is pressed.
1. Open On-Screen Keyboard by clicking the Start button Picture of the Start button, clicking All Programs, clicking Accessories, clicking Ease of Access, and then clicking On-Screen Keyboard.
2. Click Settings, and then select Use Click Sound to hear clicks when you select keys using On-Screen
Keyboard.